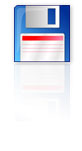


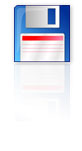 |
 |
 |
На допомогу класному керівнику
Як зробити табель учня за 1 хв.?
Як зекономити час при заповненні атестата чи свідоцтва?
|
Кожному класному керівнику під час своєї роботи потрібно виконувати різні звіти про успішність і відвідування, заповнювати Щоденник класного керівника, виписувати учням табелі, свідоцтва і атестати. |
| 1. Призначення ППЗ. |
Програми, що містяться в даному посібнику, допоможуть класному керівнику
зекономити свій час, щоб замість рутинної паперової роботи займатися більше
виховним процесом.
|
| 2. Короткий опис програм |
Посібник складається з програм: Табель успішності, Сітка оцінок і Щоденник класного керівника. Кожна програма містить електронну таблицю Microsoft Excel з модулями. 2.1. Програма "Табель успішності" Програма може миттєво створити табель успішності потрібного учня, вам лишається тільки його пустити на друк.
2.2. Програма "Сітка оцінок" Програма покаже оцінки і інформацію про учня, якому ви заповнюєте додаток до свідоцтва чи атестата.
2.3. Програма "Щоденник класного керівника" Програма, необхідна для ведення документації класного керівника: планування, діагностика, відомості про учнів і ін.
|
|
3. Вимоги до системи |
3.1. Вимоги до технічних засобів 1. Персональний комп’ютер на базі процесора Intel Pentium 500 МГц та вище. 2. Оперативна пам'ять – 64 Мб і вище. 3. Місце на жорсткому диску – не менше 10 Мб. 4. Відеоадаптер SVGA 800х600 16 біт кольорів та вище. 5. CD-ROM х24 та вище. 6. Маніпулятор «миша». 7. Клавіатура. 8. Мінімальний об’єм дискового простору необхідний для встановлення складає 4 Мб.
3.2. Вимоги до операційної системи та програмного забезпечення Для роботи потрібна встановлена операційна система Microsoft Windows 98/2000/XP і пакет офісних програм Microsoft Office 2000/ХР/2003. |
| 4.Встановлення програм |
Якщо в операційній системі встановлено автоматичне розпізнавання дисків, то після встановлення CD диску в привід автоматично запускається програма інсталяції. Якщо автоматичне запускання програми не відбулося, то потрібно запустити з папки Autorun на диску програму Autorun.exe. Спочатку з’являється вікно:
В цьому вікні є короткий опис трьох програм посібника і кнопки для їх інсталяції. Після вибору
потрібної програми для її інсталяції необхідно натиснути піктограму Програма установки пропонує мову меню інсталяції (англійську або російську).
В наступному вікні можна відмовитися від інсталяції, натиснувши на кнопку Отмена, або продовжити інсталяцію натиснувши кнопку Далее.
Наступний етап – вибір папки, в яку буде встановлюватися програма.
Програма встановлюється в папку C:\Program Files\Табель успішності але можна вибрати іншу папку натиснувши кнопку Обзор. Після вибору папки потрібно натиснути кнопку Далее. В наступному вікні програма вказує папку меню «Пуск», де буде знаходитися ярлик запуску програми.
Назву папки можна також змінити. Потім натискають кнопку Далее. В вікні, що відкриється, можна вибирати або не вибирати встановлення додаткових ярликів: на Робочому столі і на Панелі швидкого запуску. Для цього потрібно поставити або зняти галочку в меню.
Після натиснення кнопки Далее відкриється вікно, що повідомляє про готовність до установки.
Для початку встановлення натискають кнопку Установить. Після встановлення програми відкриється вікно завершення інсталяції.
Натиснувши кнопку Завершить закінчують роботу інсталяції програми. Програма готова до роботи.
|
|
5. Запуск і робота з посібником. |
Запускають вибрану програму натискаючи її значок на Робочому столі або в меню панелі Пуск.
5.1. Програма "Табель успішності"
Програма складається із чотирьох аркушів: <І семестр>, <ІІ семестр>, <за рік> і <табель>. В перших трьох аркушах вчитель створює список учнів, видаляє або додає предмети, виставляє оцінки, пропуски, поведінку учнів. Зверніть увагу: програма сама розраховує середній бал учня, класу, предмета. Для створення табелю успішності учня відкрийте аркуш Табель.
Натисніть в таблиці кнопку Зробити табель.
У вікні, що відкриється виберіть прізвище учня.
Для створення обліку успішності учня натисніть кнопку Гаразд.
Після натиснення кнопки ви отримаєте табель успішності і відвідування для даного учня.
5.2. Програма "Сітка оцінок" Вчитель створює список учнів, видаляє або додає предмети, виставляє оцінки учнів. Для показу оцінок тільки одного учня, потрібно вибрати його прізвище, натиснувши кнопку в комірці Прізвище та ім'я учня.
Для зручності кожна комірка з оцінкою має колір, залежно від оцінки.
5.3. Програма "Щоденник класного керівника"
Робота класного керівника – це, безперечно, благородна, але дуже важка й відповідальна робота. Це і робота з класним колективом в цілому, і з кожною дитиною окремо, і співпраця з колегами та батьками. На допомогу вам прийде «Журнал класного керівника». В ньому ви знайдете правильне оформлення документації, якими повинен керуватися класний керівник.
|
Ванчицький А.Ю.